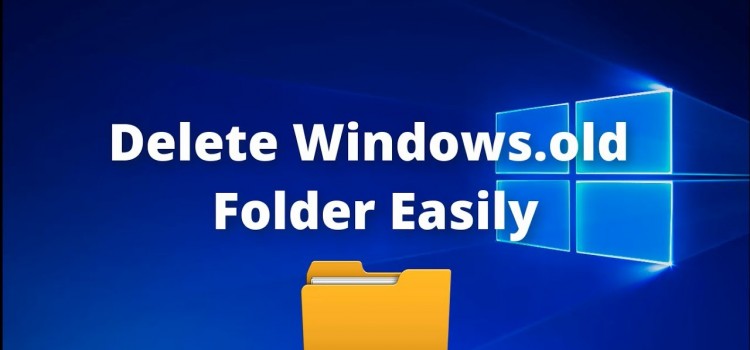Cập nhật Anniversary của Windows 10 mang lại một số tính năng mới nhất cho hệ điều hành của Microsoft, nhưng tất nhiên cũng kéo theo một số phiền toái khác. Đối với Windows 10 là hệ điều hành vững chắc nhất, với sự xuất hiện của hàng loạt các bản vá lỗi và tính năng cải tiến miễn phí, có thể nâng cấp hệ điều hành miễn phí cho máy tính từ Windows 7 hoặc Windows 8.
Sau khi cập nhật phiên bản mới nhất, bạn có thể nhận thấy các biểu tượng và phím tắt tiêu biểu mà bạn có thể đã xóa hoặc đã thêm lại, như cửa sổ của Windows hoặc biểu tượng trình duyệt Edge trên thanh tác vụ. Đó là một phương thức cũ của Microsoft nhưng có tính cố định.
Trước đó, bản tích hợp sâu hơn của Cortana cũng trở thành chủ đề chính gây tranh cãi trước khi phiên bản Anniversary Update, nhưng phần lớn điều này có thể được chỉnh sửa, vô hiệu hóa hoặc bỏ qua hoàn toàn.
Đi qua những phiên bản cập nhật trước đó, một bản nâng cấp mới của Windows đã chính thức lộ diện. Để đảm bảo an toàn, cài đặt Microsoft sễ thực hiện lưu bản sao đầy đủ bản cài đặt Windows hiện tại của bạn, đó chính là thư mục Windows.old. Và chắc chắn nó sẽ cực kỳ hữu ích trong tường hợp xảy ra lỗi hoặc bạn cần hoàn nguyên trở lại, tất nhiên nó cũng sẽ chiếm một vài gigabyte lưu trữ.
Đây là gói dịch vụ “hot” nhất trong năm của Microsoft, một bản sao lưu đầy đủ được thực hiện sau một lần cập nhật. Nếu bạn có nhiều không gian trống và không thường xuyên sao lưu dữ liệu, chỉ cần bỏ qua thư mục và nó sẽ tự động xóa sau 30 ngày cập nhật. Tất nhiên nếu bạn muốn hoàn tác các thay đổi, xóa thư mục này sẽ lấy đi sự lựa chọn từ bạn thông qua một thủ thuật máy tính nhanh chóng.
Nhưng nếu bạn bị buộc vào không gian lưu trữ, bạn có thể sử dụng các công cụ của Windows để loại bỏ nó.
Nếu bạn cố gắng xoá thư mục Windows.old bằng File Explorer, hệ điều hành sẽ ngăn bạn làm như vậy vì chúng được coi là các tệp hệ thống. Bạn có thể bỏ qua những điều này sau khi can thiệp với các thiết lập quyền truy cập, nhưng không cần phải làm điều đó. Đây là cách bạn thực hiện:
Loại bỏ trong 5 bước
Bước 1. Vào Start và gõ ‘Disk Cleanup’.
Bước 2. Mở Disk Cleanup và chọn ổ đĩa hệ thống chính của bạn.
Công cụ này sẽ quét ổ đĩa của bạn cho các tệp không cần thiết và dữ liệu lưu trữ cũ. Tuy nhiên thư mục Windows.old sẽ không được tính đến.
Bước 3. Chọn tùy chọn “Clean up files files” ở gần cuối cửa sổ. Chọn ổ đĩa chính của bạn một lần nữa và quá trình quét sẽ được lặp lại.
Bước 4. Kết quả của quá trình quét sẽ hiển thị các loại dữ liệu khác nhau, từ các tệp tin Recycle Bin đến bộ nhớ cache tạm của Internet. Thời gian này, “Tệp cài đặt Windows Tạm thời” sẽ có ở đó, chiếm từ 9GB lên đến 25GB hoặc nhiều hơn.
Bước 5. Chọn tất cả các tệp bạn muốn xóa, bao gồm tệp cài đặt Windows. Nhấp OK. Sau đó xác nhận nhắc nhở tiếp theo.
Nếu bạn đang sử dụng một SSD có kích thước khiêm tốn, tôi chắc chắn bạn sẽ có đánh giá cao về các không gian mở thêm trở lại. Trong trường hợp bạn đang tự hỏi về thao tác này, có thể an toàn sắp xếp bất kỳ tệp nào được liệt kê bởi công cụ này – chỉ cần không xóa các nội dung của Recycle Bin nếu bạn muốn khôi phục lại nội dung sau đó. Ngoài ra, công cụ thứ ba CCleanr cũng có thể được sử dụng, mặc dù đôi khi có thể nó không cần thiết.
Vẫn chưa có bản cập nhật Windows 10 Anniversary?
Nếu bạn chưa nhận được bản cập nhật, nó sẽ tự động tải xuống và cài đặt tự động trong vài ngày và vài tuần tới nếu bạn đã chọn cài đặt tải xuống / cài đặt tự động. Bạn cũng có thể nhắc nó bằng tay bằng cách đi vào Cài đặt> Cập nhật & Bảo mật> Cập nhật Windows> Kiểm tra Cập nhật. (Settings > Update & Security > Windows Update > Check for Updates.)