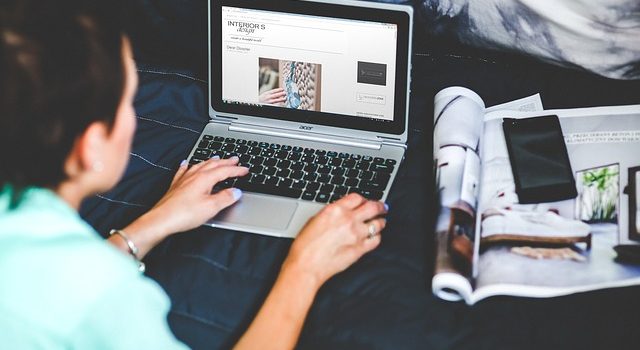Trong bài viết hôm nay, chiaseit.net sẽ cùng bạn khai thác 15 mẹo và thu thuat may tinh tiên tiến và tuyệt vời giúp bạn trong việc điều hành máy tính mỗi ngày.
Những ngày mà bạn tìm kiếm thủ thuật máy tính tuyệt vời, hay những bí mật đã qua, những lời khuyên trên máy tính này sẽ chia sẻ với bạn những mẹo và thủ thuật máy tính thiết thực, có những mẹo và thủ thuật máy tính cơ bản mà mọi người nên biết. những thủ thuật máy tính tuyệt vời này sẽ giúp bạn làm việc trở nên năng suất hơn.
#God Moder Folder: Bây giờ, trước khi bạn bắt tay với việc thiết lập này thì nếu bạn đang sử dụng một Windows Vista 64-bit nếu không thử thủ thuật này, nó sẽ gây ra một vòng lặp khởi động lại.
Cửa sổ ẩn thư mục “ God Mode ” cung cấp một bảng điều khiển chỉ chứa tất cả các cài đặt hệ điều hành, điều này làm cho người dùng dễ dàng thay đổi hoặc tinh chỉnh các thiết lập, lập kế hoạch nhiệm vụ, thêm thiết bị, thay đổi ngày tháng và nhiều hơn nữa.
Với chế độ God Mode, bạn có thể dễ dàng truy cập chỉ là về bất cứ điều gì từ chỉ một thư mục, ứng dụng nhạy. Truy cập / kích hoạt chế độ God mode trên máy tính của bạn theo các bước:
– Tạo một thư mục mới trên máy tính của bạn
– Đổi tên thư mục vào God Mode. {ED7BA470-8E54-465E-825C-99712043E01C} .
– Biểu tượng thư mục sẽ chuyển sang biểu tượng bảng điều khiển khi đổi tên.
Bây giờ bạn có thể tinh chỉnh các thiết lập trên máy tính của bạn với tổng số dễ dàng.
# Remove các tập tin lớn lãng phí không gian: Hầu hết người dùng máy tính có nhiều thư mục chứa nhiều tập tin trên máy tính của họ, những thư mục này đôi khi có thư mục mini, thậm chí các thư mục mini đôi khi có mini-mini các thư mục, khi điều này xảy ra nó sẽ trở thành khó khăn để xác định vị trí các tập tin không liên quan trên PC, Một công cụ được gọi là WinDirStat (Thống kê thư mục Windows) có thể được sử dụng để dễ dàng tìm các tệp lớn đang chiếm dung lượng trên ổ đĩa của bạn.
Nó không lớn, khoảng 637kb, WinDirStat cho phép bạn xóa các tập tin lớn trực tiếp từ nó.
# PSR (Problem Step Recorder): Nhiều người không biết về công cụ này cực tốt dành cho PC. Đây là một công cụ tự động ghi lại bất kỳ cú nhấn chuột nào và chụp ảnh màn hình. Vì vậy, nếu bạn gặp sự cố với máy tính cá nhân và cần trợ giúp, bạn chỉ cần làm theo các bước sau để phân tích một đoạn video mô tả chi tiết cho nhân viên để được hỗ trợ. Để làm điều này hãy vào RUN bằng cách gõ cửa sổ + R,
Giao diện chạy sẽ mở, sau đó gõ “psr” . không có báo giá hoặc dừng đầy đủ và OK. công cụ sẽ bật lên để sử dụng. Khi bạn hoàn thành nó bạn có thể gửi nó.

# Giảm các chương trình khởi động (Reduce Start-up Programs): Một người bạn đã phàn nàn với tôi rằng nó cần máy tính của cô lứa tuổi để khởi động, tất cả tôi đã làm để giải quyết vấn đề đã được giảm bớt số lượng các chương trình chạy lúc khởi nghiệp và cô đã cảm ơn tôi suốt ngày. Nếu máy tính của bạn mất quá nhiều thời gian để khởi động, có lẽ vì bạn có quá nhiều chương trình đang chạy khi khởi động. Giảm các chương trình này chạy khi khởi động nên là khu nghỉ mát tiếp theo của bạn.
Để vô hiệu hóa các chương trình đang chạy khi khởi động, vào RUN bằng cách nhấn Windows + R và gõ “msconfig”. Thực hiện việc này mà không bao gồm trích dẫn và chấm dứt, sau khi gõ và chọn OK , một cửa sổ nhỏ sẽ xuất hiện, chọn tab khởi động. Từ tab start-up, bạn có thể vô hiệu các chương trình chạy khi khởi động
Nếu bạn đang sử dụng cửa sổ 8 trở lên, sau khi nhấp vào tab khởi động chỉ cần nhấp vào “open task manager” để vô hiệu hóa các chương trình chạy khi khởi động.
#Windows Narrator: Được rồi, thành thật mà nói tôi chỉ cố gắng lừa máy tính này trên cửa sổ 10 và nó đang hoạt động, bạn cũng có thể trở thành một guru công nghệ cao và thử nó trên các phiên bản khác, nhưng đừng quên điền vào tỷ lệ thành công của bạn.
Người tường thuật cửa sổ mô tả văn bản trên máy tính của bạn cho bạn, nó cũng mô tả các sự kiện, như cuộc hẹn lịch hoặc thông báo, người kể chuyện khá thú vị, bạn thực sự có thể sử dụng máy tính của bạn mà không cần hiển thị.
Để bắt đầu hoặc ngừng người kể chuyện, chỉ cần nhấn vào cửa sổ + enter.
Để xem tất cả các lệnh người tường thuật, nhấn CapsLock + F1.
Phím tắt mà bạn không sử dụng