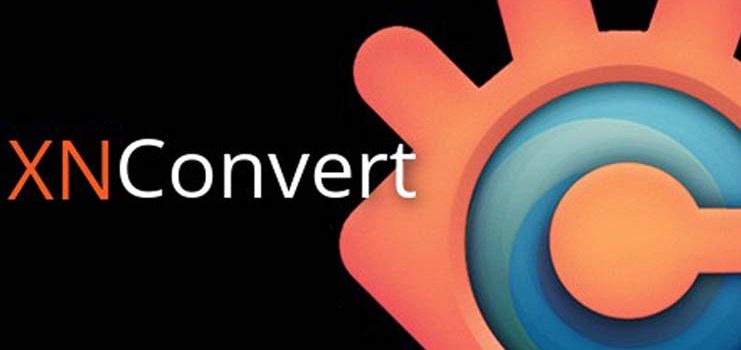Khi nhắc tới chỉnh sửa hình ảnh đơn giản như thay đổi kích thước, cắt và xoay ảnh, đóng dấu ảnh, thay đổi chất lượng, nén hình ảnh,… mọi người thường nghĩ ngay tới công cụ có sẵn trong windows là Paint, hoặc chuyên nghiệp hơn thì có Phostoshop. Tuy nhiên, với những công cụ trên thì hoặc là bạn phải làm từng tấm hình, chuyên nghiệp hơn dùng photoshop có thể chỉnh sửa hàng loạt với action nhưng khá phức tạp. Vậy thì mình sẽ giới thiệu với bạn một phần mềm chỉnh sửa ảnh hàng loạt cực kỳ mạnh mẽ, lại hoàn toàn miễn phí, có tên là XnConvert.
XnConvert là gì?
XnConvert là phần mềm chỉnh sửa hình ảnh hàng loạt đa nền tảng, với ưu điểm là đa tính năng, nhanh, mạnh mẽ và hoàn toàn miễn phí. Nó có thể tự động chỉnh sửa cho các bộ sưu tập ảnh khổng lồ của bạn, với các thao tác như xoay, cắt ảnh, thay đổi kích thước, chuyển đổi và nén các hình ảnh. Tổng cộng có hơn 80 tính năng chỉnh sửa hình ảnh mà XnConvert có thể làm.
Ngoài ra, XnConvert còn hỗ trợ chuyển đổi tất cả các định dạng hình ảnh và đồ họa phổ biến như: JPEG, TIFF, PNG, GIF, WEBP, PSD, JPEG2000, OpenEXR, camera RAW, HEIC, PDF, DNG, CR2. Ngoài ra, nó còn có thể lưu các thiết lập chuyển đổi để sử dụng lại trong những lần khác. Nếu bạn là một nhiếp ảnh gia chuyên chụp hình đám tiệc, hoặc bạn thường xuyên viết bài hướng dẫn với hàng chục tấm hình, XnCovert sẽ là công cụ hỗ trợ công việc của bạn rất tốt
Bạn có thể xem thêm thông tin cũng như tải phần mềm này về tại: XnConvert.
Hướng dẫn sử dụng XnConvert
Sau khi tải về và cài đặt XnConvert xong, bạn hãy mở phần mềm này lên. Đây là giao diện chính của phần mềm, đầu tiên là tab Input để bạn thêm hình ảnh muốn chuyển đổi vào. Bạn có thể thêm từng hình hoặc thêm cả một Folder bằng 2 nút Add files và Add folder nằm bên dưới.
Sau khi mình thêm ảnh thì chúng sẽ xuất hiện các hình ảnh như thế này. Bạn có thể xoá từng tấm hoặc toàn bộ hình khỏi phần mềm bằng cách chọn từng hình và nhấn nút Remove bên dưới hoặc nút Remove all để xoá toàn bộ.
Tiếp theo chúng ta qua tap Action. Ở đây chia thành 2 cửa sổ, bên trái là để bạn thêm Action (hành động chỉnh sửa ảnh), bên phải là ô review, để bạn xem trước thay đổi của ảnh khi bạn thêm action.
Bây giờ chúng ta thử thêm Action bằng cách nhấn nút Add action. Có rất nhiều action được chia thành 4 phần như hình, chúng ta sẽ thêm 2 action là Resize và Watermark trong mục Image để chỉnh sửa kích thước và đóng dấu ảnh hàng loạt nhé.
Sau khi thêm 2 action vào, ta chỉnh sửa cho từng action như sau:
1. Resize
- Presets: bạn chọn kích thước cho hình theo các kích thước có sẵn, hoặc chọn custom để tự chỉnh kích thước theo ý mình.
- Mode: kiểu resize cho ảnh, bạn có thể chọn Fit để cắt ảnh theo kích thước mình muốn, ảnh sẽ co giãn cho vừa với tỉ lệ. Nếu bạn bỏ chọn Keep ratio thì ảnh sẽ cắt theo kích thước bạn điện vào, lúc này hình có thể méo mó không đẹp. Ngược lại nếu chọn Keep ratio, hình sẽ được cắt theo một trong hai chiều ngang hoặc dọc tuỳ vào kích thước hình gốc để giữ tỉ lệ đúng như hình gốc (không bị méo hình). Một cách khác là chọn Width hoặc Height để chỉnh theo chiều ngang hoặc cao, chiều còn lại tự động điều chỉnh theo tỉ lệ.
- Bạn nhớ chọn Enabled để bật action này hoặc bỏ chọn để tắt action này đi.
2. Watermark
- Image filename: chọn hình sẽ dùng để đóng dấu cho ảnh, chẳng hạn như logo.
- Opacity: độ trong suốt của hình
- Size: kích thước ảnh. Normal là kích thước gốc; Repeat image là ảnh sẽ lập lại cho hết khung ảnh được đóng dấu; Stretch image là ảnh sẽ kéo to bằng ảnh được đóng dấu; Percentage (width) là ảnh sẽ chiếm bao nhiêu % của ảnh được đóng dấu (theo chiều ngang). Theo mình bạn nên chọn Percentage và 20% để ảnh được đều nhất, nếu là đóng dấu logo.
- Position: chọn vị trí hiển thị của ảnh đóng dấu.
Sau các bước chỉnh sửa action, bạn xem thử ảnh bên trái thay đổi cho vừa ý mình là ổn.
Bạn có thể lưu action này lại để dùng trong những lần kế tiếp đỡ mất thời gian bằng 2 nút Save hoặc Open ở dưới cùng của phần mềm.
Tiếp theo qua tab Output, đểcấu hình cách lưu ảnh mới.
- Output: Chọn thư mục để lưu hình mới: Source folder: lưu tại thư mục gốc hoặc chọn Folder khác ở dưới.
- Filename: đổi lại tên cho ảnh với mã {Filename} là tên gốc của ảnh, bạn có thể thêm ký hiệu riêng để dễ nhận biết.
- Format: thay đổi định dạng cho ảnh nếu muốn.
- Option: When output files already exist: khi file mới bị trùng tên thì nó sẽ làm gì, chẳng hạn mình để Replace là lưu đè lên luôn (mất ảnh gốc). Keep folder structure: giữ nguyên cấu trúc thư mục, nên chọn nếu thư mục ảnh cần chỉnh sửa có các thư mục con chứa ảnh.
Thông thường mình chỉ thiết lập như vậy thôi, bạn có thể tìm hiểu thêm các tuỳ chỉnh khác nếu thấy cần. Bây giờ nhấn nút Convert ở dưới cùng để phần mềm bắt đầu chuyển đổi hình ảnh.

Đây là bản ghi hoạt động của phần mềm, tốc độ nhanh hay chậm tuỳ thuộc vào số lượng ảnh. Nhưng bạn sẽ thấy là phần mềm này làm việc khá là nhanh đấy. Sau khi phần mềm kết thúc công việc hãy vào thư mục ảnh để xem kết quả nhé.