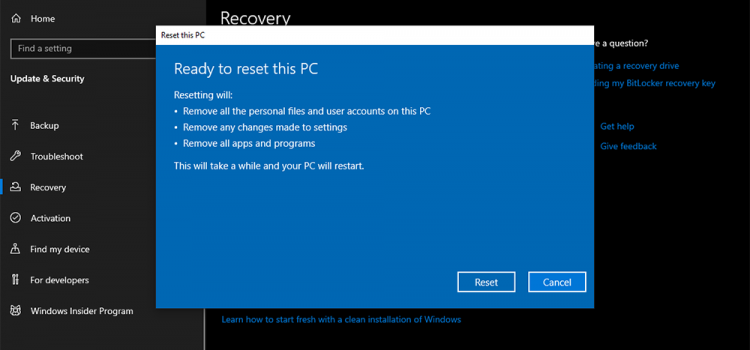Windows 10 hiện nay là hệ điều hành phổ biến nhất trên thế giới với đặc điểm nổi bật là nó khá đẹp, chạy mượt mà và trải nghiệm rất tốt. Tuy nhiên, cũng như các hệ điều hành trước, sau một thời gian sử dụng thì Windows 10 sẽ trở nên nặng nề khiến máy tính của bạn chạy chậm hơn. Hoặc cũng có thể là nó bị nhiễm virus trong quá trình lướt web, cắm usb,… dẫn đến xuất hiện nhiều lỗi như mất file, mất driver. Vậy, nếu là một người không chuyên về IT thì giải pháp của bạn là gì? Thông thường mọi người sẽ có 2 cách, một là nhờ người quen cài đặt, hoặc sửa chữa lại hệ điều hành. Hai là mang ra tiệm để họ làm chuyện tương tự và mất một khoản phí.
Tuy nhiên, còn một cách thứ 3 rất đơn giản mà hôm nay ChiaseIT sẽ hướng dẫn cho bạn, đó chính là reset Windows 10 về trạng thái ban đầu lúc mới cài đặt xong. Cách làm này tương tự như cách bạn reset hệ điều hành smartphone mà hầu như ai cũng biết.
Khi nào thì cần reset lại windows 10?
Cách reset windows là một thủ thuật máy tính mới để thay thế cho công việc cài lại win vốn khá phức tạp đối với hầu hết người dùng. Thông thường mọi người sẽ cài đặt hoặc reset lại windows 10 trong những trường hợp sau đây:
- Sau một thời gian sử dụng, có quá nhiều file và ứng dụng tồn tại tạo ra nhiều file rác khiến máy tính chạy ì ạch.
- Windows bị nhiễm virus khiến nó bị mất file, driver dẫn đến việc thường xuyên gặp lỗi trong quá trình sử dụng.
- Bạn muốn cài lại windows 10 nhưng không biết cách làm hoặc không có đĩa DVD / USB cài windows 10.
Hướng dẫn chí tiết reset Windows 10 về trạng thái ban đầu
Sau đây, ChiseIT sẽ hướng dẫn chi tiết cách reset Windows 1 về trạng thái ban đầu lúc vừa cài đặt xong. Lưu ý là khi dùng cách này, bạn phải cài lại các phần mềm đang sử dụng bởi vì chúng sẽ bị xoá hết.
Bước 1: Đầu tiên, bạn nhấn vào nút Windows, chọn menu Settings.
Bước 2: Trong cửa sổ Windows Settings, bạn chọn mục Update & Security cuối cùng.
Bước 3: Bên trái, bạn chọn menu Recovery, bên phải bạn chọn nút Get started ở mục Reset this PC.
Bước 4: Hệ thống rẽ đưa ra cho bạn 2 phương án reset Windows 10 như sau:
- Keep my files: hệ thống sẽ xoá bỏ toàn bộ ứng dụng, thiết lập, nhưng giữ lại những file riêng của bạn tạo ra trong quá trình sử dụng. Bao gồm các file tải về, file văn bản, hình ảnh,…
- Remove everything: hệ thống sẽ xoá bỏ tất cả, bao gồm ứng dụng, các thiết lập và cả file do bạn tạo ra trước đó.
Lời khuyên: để việc reset hiệu quả, bạn nên sao chép những file quan trọng từ ổ C:/ (thường là ổ cài hệ điều hành) sang ổ đĩa khác hoặc ra USB sau đó chọn Remove everything.
Bước 5: Bạn nhấn Next ở màn hình kế tiếp và sau đó là nhấn Reset để tiến hành reset Windows.
Bây giờ chỉ việc chờ đợi quá trình reset windows 10 hoàn thành, sau đó máy tính sẽ tự động restart lại và bạn sẽ thấy máy của mình có hệ điều hành mới toanh chưa có gì.